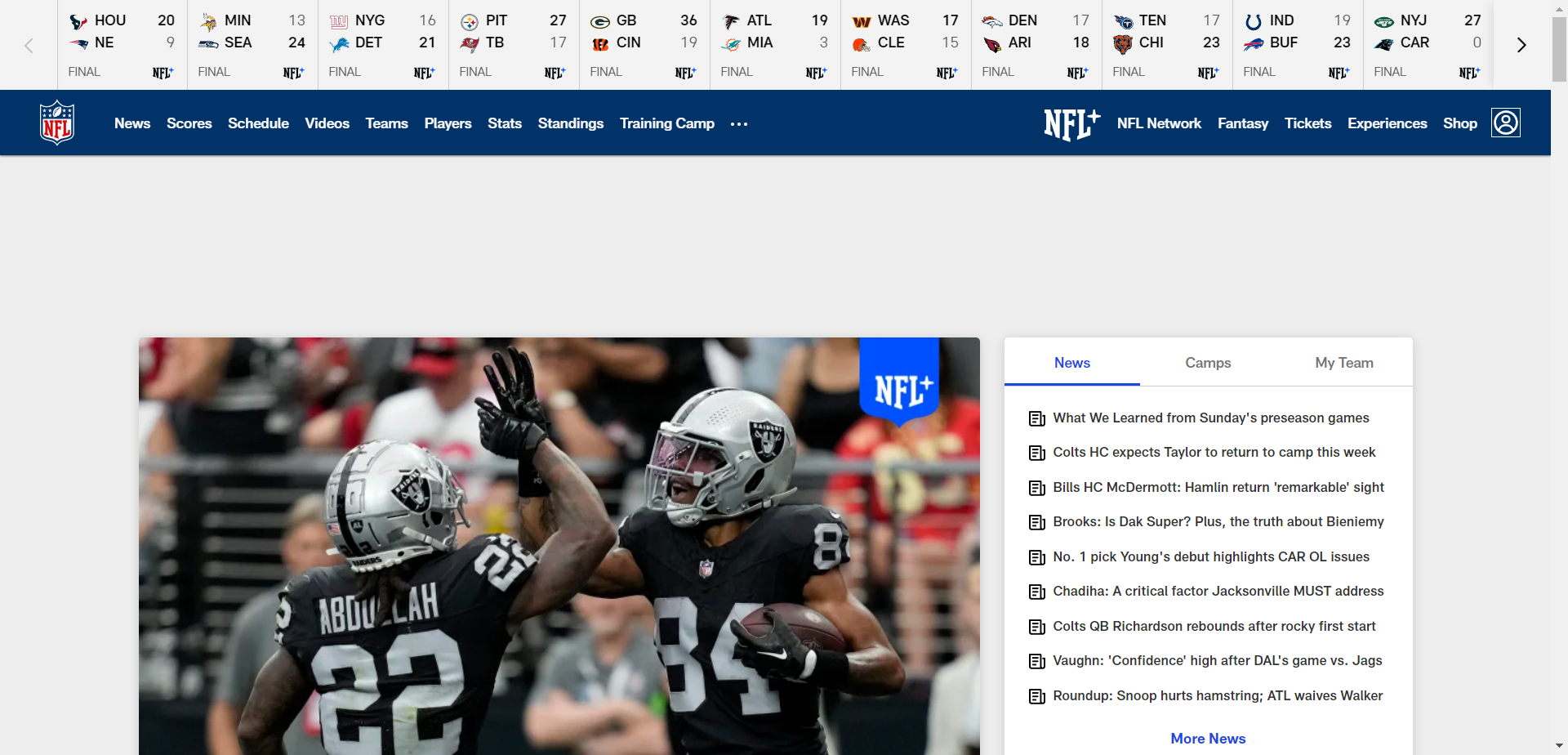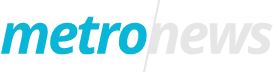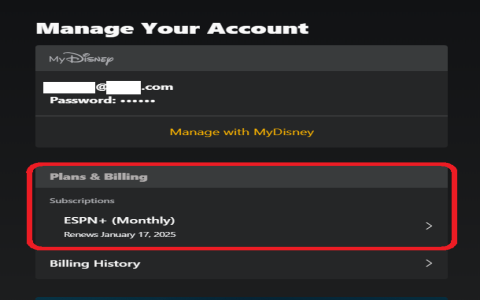Okay, folks, let’s talk about cutting ties with NFL+. I subscribed to it on my Roku, figured I’d give it a whirl, but honestly, it wasn’t really my thing. So, I needed to cancel, and it was a bit of a runaround at first. Here’s how I finally did it, step-by-step.
Find My Roku Account
First, I grabbed my laptop. You can use your phone, or tablet, it all ok. And then, I opened my browser, and visited Roku’s official website. This is to log in to the my Roku account.

Logged In and Find My Subscriptions
I clicked on the little person icon – you know, the one that usually means “account” – and got myself signed in. Once I was in, I looked around for something that said “subscriptions.” It wasn’t super obvious, I remember that much! You might have to poke around the menu a bit. I think it was under a bigger section called “Manage Account” or something similar.
Canceled the NFL+
Eventually, I found a list of all my active subscriptions. There it was: NFL+. I clicked on it, and there was a big, beautiful “Cancel Subscription” button. I didn’t hesitate. I clicked that bad boy.
Confirm the Cancellation
Roku, of course, wanted to make sure I was really sure. It’s a business, after all! So, there was another confirmation screen. I had to click something like “Confirm Cancellation” or “Yes, I’m Sure” – something along those lines.
Checked My Email
After all that clicking, I kept an eye on my email. Roku sends out a confirmation email when you cancel a subscription. I wanted that in writing, just to be safe. Sure enough, it arrived a few minutes later.
And that’s it! That’s how I finally managed to cancel NFL+ on my Roku. No more charges, no more football I wasn’t watching. It wasn’t the smoothest process, but it wasn’t rocket science either. Just a few clicks, a bit of patience, and you’re good to go.