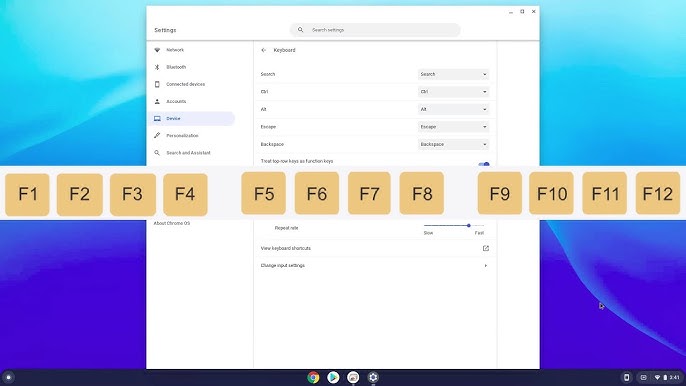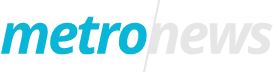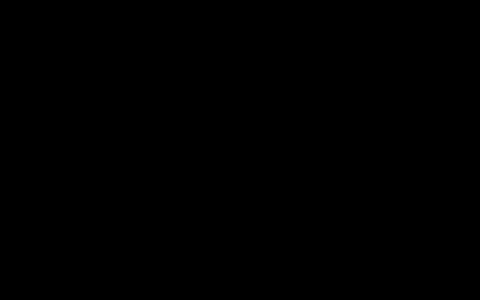So, I wanted to figure out how to use the F1 key on my Chromebook. You know, it’s not as straightforward as on a regular keyboard. Let me tell you how I finally got it to work.
Finding the Search Key
First things first, I had to locate that special “Search” key. It’s the one that usually has a magnifying glass icon on it. On my Chromebook, it’s where the Caps Lock key normally is on other keyboards. I poked around a bit and yep, there it was.
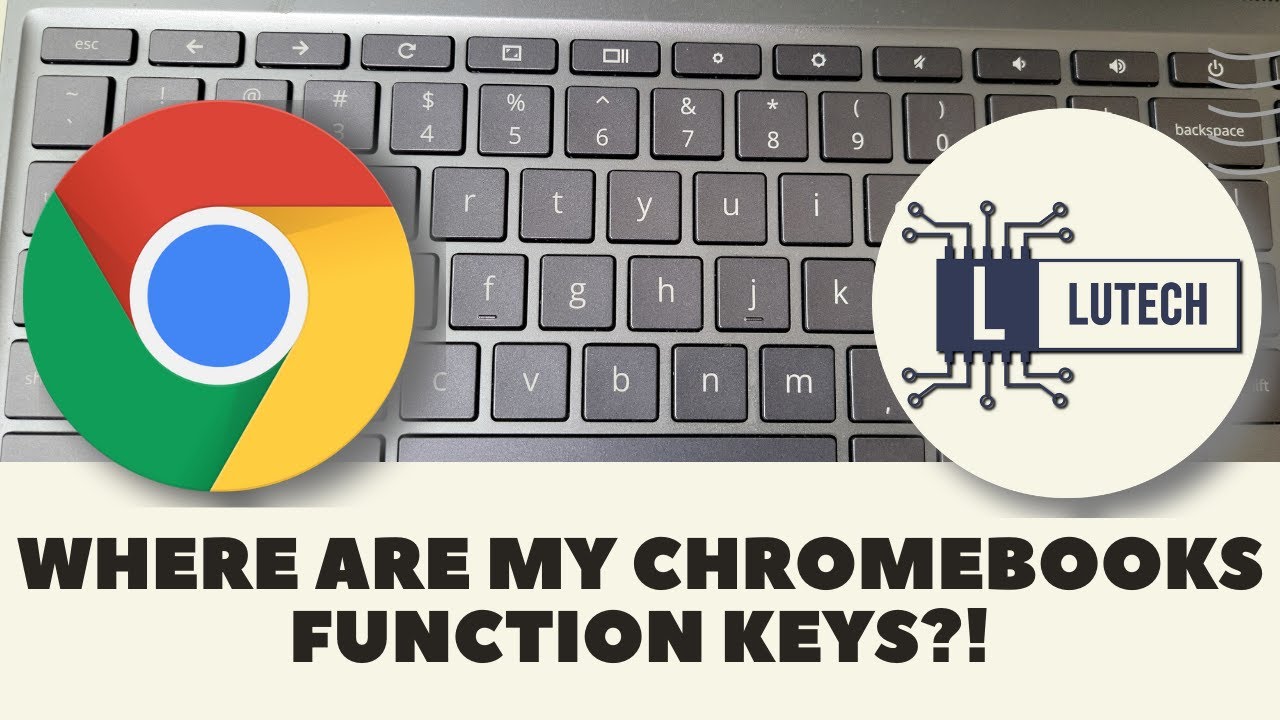
Pressing Search + Number
Next, I tried something I’d heard about. I pressed the “Search” key and the number “1” key at the same time. And guess what? It worked! The screen did exactly what it was supposed to do when I press F1 on a standard keyboard. I was pretty stoked!
Trying Other Combinations
Of course, I got curious and started experimenting. I tried “Search” plus “2” and boom, that acted like the F2 key. I kept going, all the way up to “Search” plus “0”, which is like pressing F10. Pretty neat, huh?
Testing It Out
I had to make sure this wasn’t just a fluke. I opened up a few different apps and websites where I knew the F keys had specific functions. And you know what? It worked like a charm every time. No more being confused about how to use these keys on my Chromebook!
Sharing My Discovery
So, there you have it! That’s how I figured out this whole F1 key mystery on my Chromebook. I figured I’d share my little adventure in case any of you were also scratching your heads about this. It’s actually pretty simple once you know the trick. I’m definitely going to be using this all the time now!
- Press Search + 1 = F1
- Press Search + 2 = F2
- Press Search + 3 = F3
- Press Search + 4 = F4
- Press Search + 5 = F5
- Press Search + 6 = F6
- Press Search + 7 = F7
- Press Search + 8 = F8
- Press Search + 9 = F9
- Press Search + 0 = F10
Hope this helps some of you out there! Happy computing!